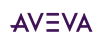I am converting an old V6.1 Citect application to 2018R2 and have a few questions which are probably all related. When I run the converted application on the server while it is not connected to the PLC, objects on the screen initially show in red with the flashing grid pattern indicating that the server is offline from the PLC. This behavior makes sense. However, after about 15 seconds they all go green and the offline grid pattern disappears the way it should if the server was connected and communicating fine with the PLC. However, there is no PLC connected and I am trying to figure out why this is happening. Under Topology/I/O Devices, Memory is not set to true.
If I run the Citect Kernel and view Drivers, it says no drivers configured. If I view I/O devices, it says no unit statistics available as this is not an IO server. The 2 drivers that the application uses are MODNET and UNITE. If I connect a Modbus simulator, then the data shows correctly in the application so it is communicating using the configured MODNET driver. Is there something that perhaps did not get converted over during the migration that is causing this behavior?
Is there something else one needs to do in 2018R2 to show tags as being bad in runtime when offline from the PLC? Would appreciate and help or suggestions.
Thanks.