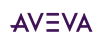When fitting tags to genies and supergenies, there comes a problem where the original tag name is not compatible with the genie. Normal way around this used to be to address a second tag to the same Modbus Address.
I seem to remember a method of aliasing tags, but I am not finding it. I see where it can be done in code, but not as part of the tag.
Adding calculated tags could work in this case, and would have the advantage that they could be rescaled as necessary. In most cases, this is not needed.
Is there another way to alias tags that I am missing?