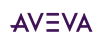I am having a problem with OMI Viewapp 2020. I'm using a pushbutton, but it is not working right. When I toggle the button, it doesn't change in the PLC, but if I change it in the PLC, it changes in the OMI Runtime. Maybe it is a bug because sometimes it works and sometimes it doesn't. All the TAGs are right, including the instances. I'm uploading some screenshots to explain the problems.