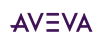Heyy I was thinking if there's a way to use ChatGPT for AVEVA Intouch, System Platform , OMI, Historian , Edge for developing graphics, tags, basically all the leg work.
Features i'd like to see:
1) Write scripts for me
2) Help me upgrade to industrial graphics
3) Better help guide section
4) build tags , UDTs, objects for me
5) use situational awareness library to build graphics based on P&ID.
Any thoughts from AVEVA ?
I tried seeing what ChatGPT gives me currently and it's not half bad at all